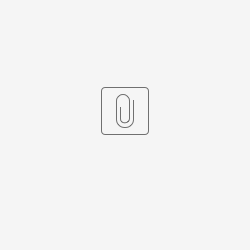What is accessibility
Since September 2020, by order of the The Public Sector Bodies (Websites and Mobile Applications) (No. 2) Accessibility Regulations 2018, everything we publish on GOV.UK must be as accessible as possible for all users. These include:
- the blind, who are entirely reliant on screen readers to understand every aspect of the content we publish, including the structure of text, the structure of tables and the meaning of all visual elements
- the partially sighted, who struggle with small text, footnotes and symbols and visual elements - around 360,000 people in the UK are registered as blind or partially sighted, with almost 2 million living with some kind of sight loss
- the colour blind or, to use the correct term, the colour vision deficient, who don't see colour in the traditional way so that we must never rely on colour alone to convey information
- dyslexics (10 million or 6% of the population) which is why we avoid the use of bold, italics and unnecessary capitals
Spreadsheets and accessibility
Like all other content published on GOV.UK, all spreadsheets we publish must be as accessible as possible.
Government Digital Service (GDS) guidance defers to the Government Statistical Service (GSS) who are experts in this area.
In July 2021 GSS published comprehensive guidance about accessible spreadsheets. We have summarised some of the key points below, and added further information that has developed as we have worked on various products.
GSS have also produced a checklist which explains each step you need to take to make your spreadsheet accessible. It is available as a static web page and in downloadable format (see checklist section: ‘accessibility checklist template to download’).
It can be difficult to explain the changes that are required. You may find it easier to watch the video tutorial Making Spreadsheets Accessible (GSS) which demonstrates how to make your spreadsheets accessible.
Example spreadsheet
This is the example GSS give of an accessible spreadsheet. Note how plain, uncluttered and undesigned it is, with no logos, pictures, graphs or colours. Just a title for each worksheet, few sentences of explanation and key information, then simple, uncluttered tables with no merged cells and one header row.
Spreadsheets are for data tables, not text
Spreadsheets should only be used for data.
A spreadsheet must not contain large amounts of text. If you wish to present large amounts of textual information, this should be published as a separate HTML web page or attachment.
Title page (front sheet)
The title of every worksheet must be positioned in cell A1 and this includes the title of the spreadsheet itself. Style the title in heading 1, with heading 2 for any subsidiary title, then normal font for the rest of the text.
At the moment we're suggesting heading 1 is 16pt Arial bold, and heading 2 Arial 14 pt, normal text Arial 12 point.
To create the right style, click on the heading text, click Cell styles, scroll down to Heading 1, right click on it and select Modify then Format. On the Font tab, select the options listed above (Arial, correct font size, bold or regular). Make sure the colour is set to 'Automatic'. On the Border tab click None, then OK. You should have permanently modified the header style whenever it is applied throughout the workbook.
Avoid colour or any other kind of fancy or decorative formatting.
Logos
Optimum accessibility mandates no logos (and no images, more generally)
If you must use a logo, put it on the right, opposite the title left justified in A1.
If the logo must go on the left, put it under the title in cell A1.
Logo must have alt text, for example, 'Public Health England logo'.
Worksheets
Each worksheet/tab must have a unique and meaningful title.
In cell A1 of every worksheet, write the title of the page and make it Heading 1. (To do this on the Home tab go to Cell Styles and select Heading 1. The GSS guidance explains how to modify Heading 1 away from Microsoft's default blue underlined to black and not underlined.)
Remove all empty rows or columns so that all text and tables are left justified and start in column A.
If space is required to emphasise that a row contains a heading, do not create this with empty rows above or below. Use the cursor to drag rows wider and the alignment buttons to position the text.
In cell A2 write an explanation of what the worksheet shows, for example: 'This worksheet contains one table and one graph.'
If there is important information about the table, for example the source or an explanation of any abbreviations used, these should be clearly explained in a few of the following rows, A3, A4 and so on.
Marking up tables
All tables should be clearly marked up as tables as follows:
Highlight all the cells in the table. On the Home tab go to Format as Table, select the top left option, a dialog box opens, tick the 'My table has headers' box and OK. the grid of cells is now properly marked up as a table. Usually it comes with filters, which are inaccessible. Go to the Data tab and untick the Filter button in the centre of the ribbon. Click Table tools in the green band above the tab ribbon and select the left-hand option to remove all styling from your table.)
Give each table a unique and meaningful title of its own. This makes it available in Excel's list of tables, which some disabled users use to navigate spreadsheets (click ‘Ctrl G’ to see this list).
Wrap text within cells so that all text is clearly spaced out and visible.
To unmarkup a table, right click anywhere in it and select Convert to range.
How you know whether a table in a spreadsheet is marked up
1. Place cursor at top left and tab across. If the table is not marked up, the cursor tabs beyond the final column and on across the worksheet indefinitely. If the table is marked up, the cursor reaches the final row in the table, then clicks to the start of the next row.
2. If you scroll down a marked-up table, the headers at the top of the table appear in the grey ribbon above the worksheet itself.
Name each table
As well as giving each worksheet tab a unique name or number, you should name each individual table when you mark it up. To name a table:
- Click anywhere in a marked-up table.
- Click the ‘Design’ ribbon.
- On the far left of the ribbon, in the ‘Properties’ section, there is a box to edit the table name.
- Type the table name in – note that words must be split up with underscores.
This is because some users with screen readers don't navigate via worksheet tabs but via an index of named tables (bearing in mind that some worksheets might contain numerous tables). They access it by clicking Ctrl + G to open the 'Go to ' tool. All marked-up and named tables will be listed here. Users can select a particular table, click OK and be taken directly to that table.
If you want to see a list of all the tables in your workbook with a view to doing advanced editing of them, go to the ‘Formulas’ ribbon and click ‘Name Manager’, but if you simply want to change the name of a particular table, click on it and repeat the numbered steps given above.
Fixing merged cells and multiple header rows
Merged cells are inaccessible and should not be used. Also, all tables should only have one header row.
In reality many tables are created with multiple header rows which often feature merged cells. Here are some common problem layouts and fixes.
If a merged cell contains information, the information can be cut and pasted into a description cell above. On close examination, the information in the parent row often repeats the table title and so is redundant.
(See examples section at the end of this page).
Divide long tables with multiple sub-sections into lots of smaller tables
If a table has multiple sub-headings (often indicated by inaccessible merged cells) a common solution is to convert it into a number of smaller tables and making the sub-headings into titles for each table.
See examples section at the end of this page.
Notes vital to understanding a table should go above it
Many tables require explanatory notes. The rule is, if information is vital for understanding a table, for example spelling out abbreviations or explaining the presence of empty cells or of notes in some cells, then this should be explained above the table.
See example 3 at the bottom of this page.
The source of the data, if it is different for each worksheet, should go in a row above the table.
Footnotes
Currently, many tables include footnotes using symbols and superscript and, most often of all, asterisks. This should all be avoided. Some screen readers do not read superscript or asterisks. The partially sighted will struggle ot make out tiny numbers or letters in superscript.
Best practice is to create a separate worksheet for notes (labelled ‘Notes’) and insert [note 1], [note 2] etc instead of a symbol in the appropriate place in the table, with a sentence above the table explaining that all notes are presented within the Notes worksheet.
However, taking users away from the context of the note is not ideal. There are other methods:
- indicate important information which is found throughout the table (such as abbreviations) in plain text directly above the table, from row 3 onwards (row 1 being the title, row 2 being the content explanation beginning 'The worksheet contains...')
- if the information applies to a particular row or column, include it - if possible - in that row or column header
- if the note applies only to some cells, it is best not to indicate this with asterisks (which some screen readers do not detect) or numbered notes, but with letters in square brackets, for example, 'Key results are indicated by a [K]'
- or notes for specific cells can be added in the row after the table ends - in an additional cell to the right: If you need to mention notes for specific data points, you should add a notes column to the table, on the right. You should describe which cell or cells the note applies to, for example: [note 1] This note applies to B10, C10 and D10.
In whatever format notes are indicated, an explanation should be given in the description text in the second or third row, for example: ‘This worksheet contains one table. Some cells refer to notes which can be found on the notes worksheet/at the end of the relevant row’.
Explaining symbols
Government Statistical Service has suggested a set of universal symbols to be adopted across all government.
1. Abbreviations should be explained above tables. You can use the = symbol, but it’s safer to spell it out thus: ‘The following abbreviations are used throughout the table: I refers to independent, S refers to standard…’ and so on.
2. Asterisk should always be avoided. Asterisk notes referring to columns should be either a) included in the column header or, if too long b) explained in a sentence above, eg: ‘In column 3 the data is based on the 2018 survey.’
Graphs in spreadsheets
Ideally, spreadsheets should not contain graphs or charts but be limited to tables of data.
If graphs are included, note that graphs are free-floating elements in a spreadsheet and so not tied to the logic of the main content, so their positioning does not affect the order they're read in by a screen reader.
Given this fact, it is probably best to position graphs close to the source table, probably to the right of it if its not too wide.
1. Save graphs as interactive and not as flat images because some screen readers can read every element i.e. every bar of a bar chart.
2. Give graphs alt text. Alt text is deprecated in HTML web pages or PDFs because a written text summary can be placed directly above or below the image to explain it. But since graphs float free in spreadsheets this approach does not apply.
Colour
Avoid all colour, for any reason. Everything should be back text on plain white background for maximum accessibility.
Note that text colour should be set to the ‘automatic’ black colour option.
The one exception is the use of red, amber, and green which is a universally accepted convention and has been widely used on COVID publications. Ideally, cells coloured this way should also contain a text indication such as [R], [A], [G] so that screen readers are notified of the difference .
Style guide
GOV.UK style applies to all text. For example, spell out abbreviations, do not using hyphens to indicate duration, avoid bold and italics.
Links must be embedded in meaningful text.
Metadata
Add metadata using the Properties dialogue box. (File > Info > Properties > Advanced properties: fill in the Title, Author and Keywords fields. Make sure the Author is Public Health England, not an individual)
File format
It is best practice to save and publish spreadsheets as Open Document Spreadsheet (*.ods) format.
References
- Making analytical publications accessible (GSS)
- Accessible spreadsheets checklist (GSS)
- Video: Making spreadsheets accessible (GSS)
Examples
Example 1. Reducing 3 header rows to one
In this example the merged top row which simply says 2020/21 is either already implicit in the table title, or could be cut and pasted out into a row directly above the table explaining that these are results for 2020 to 2021.
So that it now has only two heading rows - still undesirable, as are the merged cells sitting above the individual columns.
If a merged header cell sits above sub-headers, the 'parent' header title can be incorporated into each of the sub-headers and the overarching row deleted. So in this example the phrases 'Response summary' and 'vaccine uptake' can be pasted into the 'child' header rows below, thus:
With three header rows the table was impossible to mark up as a table. Now, with only one header row, all that remains is to mark it up and make a few cosmetic and syle changes:
- remove colour
- left justify title (making it heading 1) and the sub-title
- write a description sentence
- remove bold except for header row
Example 2. Dividing a long table with multiple sub-sections and merged cells into lots of smaller tables
Before
A long table with sub headings on the left using merged cells, which is doubly inaccessible. The solution is to divide the one ling table into multiple short tables and use the 'Areas of interest' as the titles for each of the new short tables.
After
The 'Areas of interest' have now become the titles of the tables, which allows us to use one fewer column.
It gives a clearer layout.
It is easier for sighted people to get to the category they want, and much easier for a screen reader to navigate.
Example 3. Notes vital to understanding a table should go above it
1. The worksheet doesn't have a title. There's an empty row. The table has two heading rows so is impossible to mark up as table. Important information is left to a footnote below the table. Colour is useful for sighted readers but is not of much value to the colour vision deficient or partially sighted.
2. The worksheet now has a title in A1 in heading 1. Then a description of what is on this worksheet. Then the title of the table. And the important information is now pasted above the table
3. To get rid of the merged cells at the top and reduce the column headers to one row, we can add the years to the 'child' column header rows. This gives just one header row and so allows us to mark this up as a table.
4. Having come this far, why make the reading experience more complicated with abbreviations at all? Why not spell out S, I and R in each column heading? This is a bombproof solution.
And also, finally, remove the colour.
Possibly the percentage symbol could be removed and explained in a description sentence above the table to further reduce clutter. Maybe the sets of year columns could be divided by a thicker cell border for sighted readers.